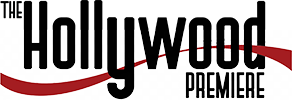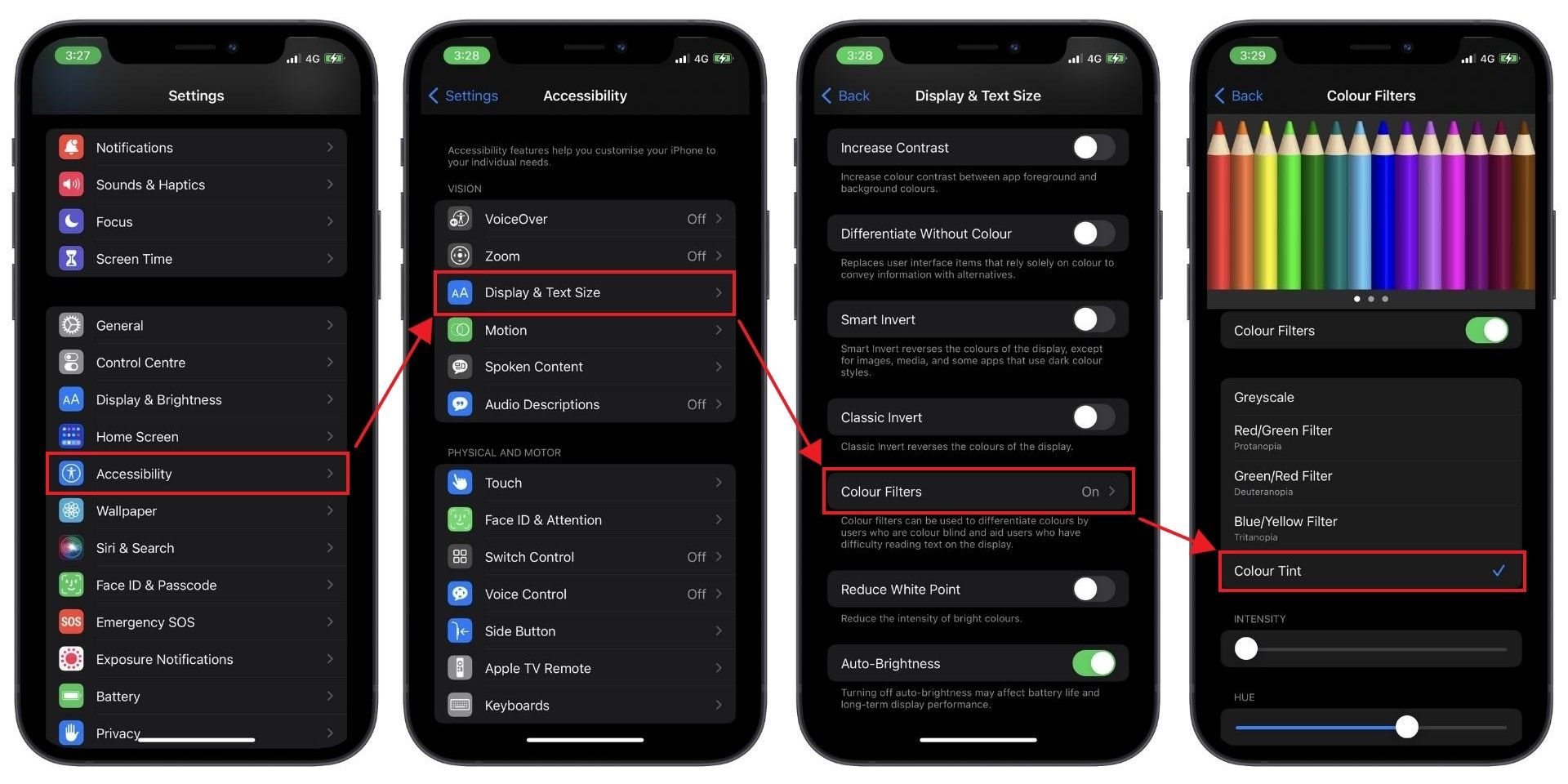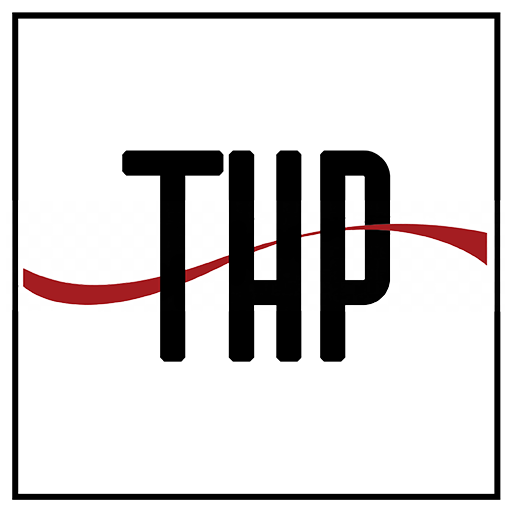The quality of a smartphone display and its colors output are factors that one cannot judge until they have the particular device in their hands.This claim is valid, not only because of the difference in panel quality in the market, but also because humans perceive color differently. This means what you may see as off-white is likely to be visible as white to me even if a device measures it to be the specific value corresponding to off-white. The difference in perception occurs due to metameric failure, a phenomenon surrounding the perception of color.
Now, I won’t delve deep into color science and how we perceive them, but when I switched to the iPhone 12 from my iPhone XR, the warmer tone on its OLED panel was not to my liking; this observation held true with both True Tone and Night Shift turned off.
So while the switch to OLED and a higher resolution panel was a welcome change, the warm tone, not so much. This made up look up how to change the color temperature on my iPhone — something most Android phones offer as a part of display settings — and here are the steps you need to follow to do the same.
How to change Color Temperature on an iPhone display?
To customize the color temperature on iPhone, you need to head into the Accessibility subsection of Settings and edit Color Filters. Hence, once you have the Settings app open, follow the steps listed below:
Locate the Accessibility subsection. On the next screen, choose Display & Text Size. Now, scroll down within the Display & Text Size section and tap on Color Filters. On this screen, choose Color Tint. Next, reduce Intensity to zero and move around the Hue Slider to match your requirement.
Move the Hue Slider to the point shown in the image to configure the coolness of the colors displayed.
End Results
Relaying the exact effect the change in color has on my experience isn’t as hard as it is to capture and show you what I’m working with here. In the images above, I have color filters activated for the one on the left, and you can see it’s significantly cooler when compared to the one on the right.
But let me tell you, if you see the phone in person, you’ll notice the screen doesn’t look as blue, whereas the iPhone’s default settings leave the display looking quite warm. Nevertheless, once I had Color Filters set up, the OLED iPhone 12 closely resembled the LCD iPhone XR I used previously.
From this point, any changes you make will depend on personal preferences. We recommend setting your iPhone to Light Mode before attempting to customize the Hue and keeping a reference display or device next to your OLED iPhone before you begin messing around with the colors.
If you’re unhappy with the configuration you have active, you can turn Color Filters off, returning your iPhone to its default state.
If you ask me, Android smartphones make configuring the display a lot simpler affair, and I wish Apple to give users more robust controls in the future. The image you see below is the number of options OnePlus provides for display configuration on the OnePlus 9RT. There is even a separate slide to easily modify color temperature.
Does the use of Color Filters affect True Tone and Night Shift?
First off, you should perform the steps listed in this guide with Night Shift and True Tone disabled, as that will allow you to perceive the default color output of your iPhone. Once you have the color temperature to your liking, you can reactivate True Tone and schedule Night Shift.
These features aren’t significantly affected by this change. Yes, the fact that you have now made the display “cooler” does play a slight role in the reduced warmth these features produce, but I don’t see it having a huge impact. True Tone was still able to make my screen display a comfortable tinge of yellow colors, and Night Shift, with its easy to configure slider, can also help make your display show warmer colors in low light conditions.
Customize your iPhone viewing experience with these steps
As we mentioned earlier, a smartphone display’s quality and color reproduction can vary due to many factors. Still, by following these simple steps, you can quickly and effectively customize your iPhone viewing experience. It’s one of our favorite hidden iOS features, and we hope it helps you use it to make your iPhone user experience more pleasant.