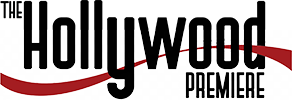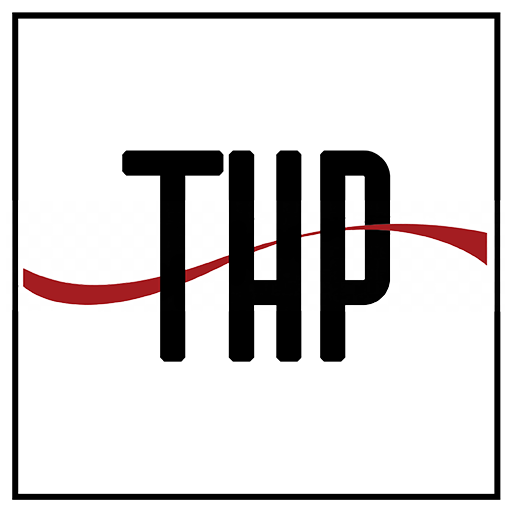Sharing and retweeting is quite easy on X (formerly known as Twitter). It works with every content and credits the person who originally shared the Tweet or Post. But besides that, there isn’t a way to directly share posts and videos on your timeline for your followers. So what if you want to share a GIF without retweeting or reposting? There are a few ways to do so on X; we will go through all of them in this article. Meanwhile, you can also learn to get back the “Bird” Icon on Twitter or X.
How to Share a GIF on Twitter Without Retweeting?
Quote tweeting isn’t always the best way to share something you found interesting on X. As it does not look as clean on your timeline as simply posting a GIF. Or if you decide to reshare it without quotes, you can’t alter the text of the GIF. Or maybe you do not wish to be associated with the profile or its owner who shared the post. For these reasons, you may want to learn how to post a GIF on X without retweeting.
Method 1 – Directly Post GIFS on iOS Devices
The X app on iOS devices allows you to post videos on GIFs without quoting or retweeting directly. This means you do not have to jump through any hoops to share a GIF that someone else posted. You can post a GIF on X from your iPhone or iPad.
1. Open the X app and find the post with the GIF you want to share.
2. Long press the GIF until it appears in a pop-out view.
3. Next, tap on the Post GIF option.


4. In the next screen, you can add any quote if you wish to or share the GIF as it is.


You will notice that the GIF you shared has no link or credit to the original poster.
Method 2 – Alter the GIF Post URL
You can also edit the post URL with the GIF to share it without reposting it. All you have to do is replace a small line of text, allowing you to share the GIF. Like the previous method, it will also include a link to the original poster. Here is how it works.
1. Head to the post with the GIF you wish to share.
2. Click on the Share icon and here select Copy link.


3. Next, paste the copied link into a new Post.
4. In the URL, remove the status ID starting from the “?” and everything afterward.


5. Now, type “/video/1” at the end of the link.


6. Once done, you can add text or share the GIF immediately. This is how the post will look like.
Method 3 – Share GIF by Embedding Post Link
Embedding the post link is another way to post a GIF on your timeline without reposting or retweeting. This is a slightly involved method but works well if you use Twitter (currently known as X) on the web. Follow to steps provided below to use this method.
1. Go to the post containing the GIF, and click on the three-dot icon.
2. Click on the Embed post option.
3. This will redirect you to another page. Here, click on Copy Code.
4. Paste this code on a notes app or Google Docs.
5. From the generated code, copy the first URL as shown below.
6. Now, create a new post on X and paste the URL containing the GIF to post it.
Method 4 – Download the GIF to Share It
Besides the above methods, you can also go the old-school route and download the GIF file. You can use tools like Twitter Video Downloader to save the GIF to your local storage. Then post it usually, but this method will not credit the original poster.
1. To download a GIF, open the post containing the GIF.
2. Click on the Share icon.
3. Select the option, Copy Link to Post.
4. Visit Twitter Video Downloader and paste the copied link in the text box.
5. Click on the Download button.
The GIF will be downloaded to your device. You can later post the GIF as you would with other posts.
Wrapping Up
This brings us to the end of the article. All the abovementioned methods to share a GIF without retweeting work flawlessly on the X’s mobile app and web versions. I hope you found this guide helpful. Stay tuned on GadgetsToUse for more such articles, reviews, and How-Tos.
You might be interested in the following:
You can also follow us for instant tech news at Google News or for tips and tricks, smartphones & gadgets reviews, join GadgetsToUse Telegram Group or for the latest review videos subscribe GadgetsToUse YouTube Channel.